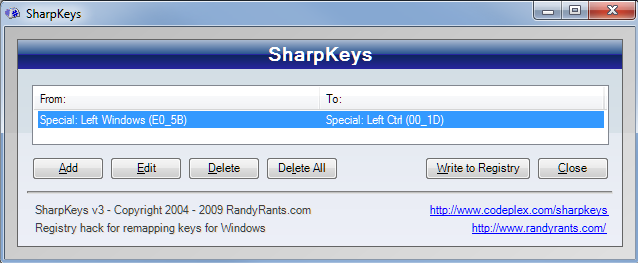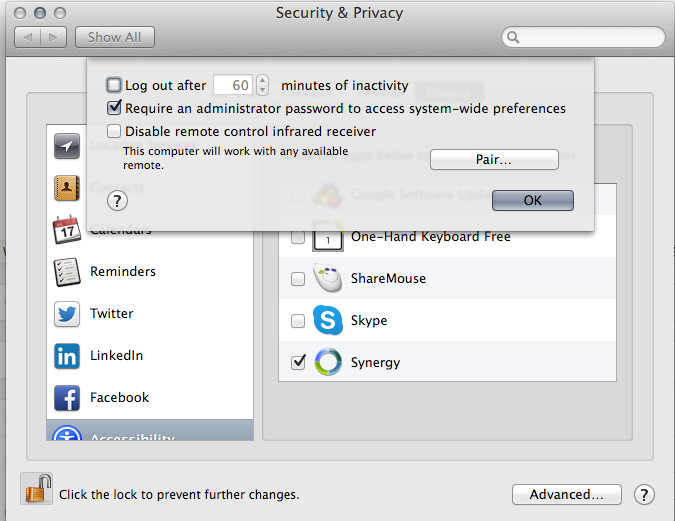You want your Apple keyboard to work for windows? Behold the Apple UK Keyboard Layout for Windows Installer.
When I wrote it I was using one of these:

… but the Apple layout hasn't changed, so this layout works for current Apple keyboards.
Some third party keyboards have one less key: the ± § key is missing and the ` ~ key takes its place. For that I use autohotkey — see below.
The 2020 Windows 10 update required me to reinstall the keyboard layout — it appeared in the language settings keyboard list but not in the taskbar list of available keyboards. Reinstall-repair fixed it.
⌥⌥⌥⌥⌥⌥ ⌘ ⌥⌥⌥⌥⌥⌥
Swapping between Mac and Windows
A further problem for constant Mac-PC swappers is repeated Cmd and Ctrl shortcut confusion: You want to type Cmd-X for cut and suddenly the Win-X menu comes up instead.
My preferred solution for this is an AutoHotkey script, partly because after using Autohotkey for a few weeks I realised it is utterly brilliant, an all-singing, all-dancing customise-your-Windows-in-every-way tool, with an all-but-zero footprint.
My script is https://gist.github.com/chrisfcarroll/dddf32fea1f29e75f564, which also has shortcut keys for arranging windows on a big screen.
The other reason I use autohotkey is that it enables a cherry-picking approach to swapping or duplicating Cmd-key/Ctrl-key shortcuts, which I find works much much better than doing a straight Cmd<=>Ctrl key swap. I got this approach from the keyboard layout used by Parallels on the Mac, which simply duplicated common shortcuts such as Ctrl-X, Ctrl-V to the Cmd-key. If you swap regularly between Mac & PC, this approach works well.
Inverting Mouse Scroll Direction
Since about the time that iPhone launched, OS X scroll direction, both mouse and keyboard, has used the metaphor of "push the document up to move it up the window" rather than the previous "push the scroll bar up to move the document down the window." Windows has stayed firmly on the scrollbar metaphor.
Oddly enough, Microsoft mice come with a Windows driver that let you reverse scroll direction via the UI. For other mice, you can FlipFlopScrollWheel. Oddly, this is not per-user but per mouse/usb port combination, which means if you plug the same mouse into a different port it scrolls in the opposite direction. It also means that having run the script, you must unplug the mouse, wait a second, and plug it back in again.
Back to the Keyboard
If you do want a complete Cmd<=>Ctrl key swap, then you do it with Randy's SharpKeys.
Warning! You can't swap keys around with it so do just this: map Left-Windows key to Left-Control. The right windows key will then still open the Windows menu and do all the Windows-Key stuff that it should do, such as Windows-L for Lock screen/Switch User:
If you want other keyboards than Apple UK, download the Microsoft Keyboard Layout Creator to tweak your layout.